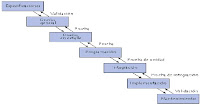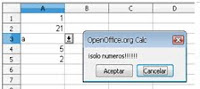CICLOS DE VIDA DEL SOFWARE
· MODELO Waterfall (en cascada): Se denomina modelo en cascada porque su característica principal es que no se comienza con un paso hasta que no se ha terminado el anterior.
El principal problema de esta aproximación es el que no podemos esperar el que las especificaciones iniciales sean correctas y completas y que el usuario puede cambiar de opinión sobre una u otra característica. Además los resultados no se pueden ver hasta muy avanzado el proyecto por lo que cualquier cambio debido a un error puede suponer un gran retraso además de un alto coste de desarrollo.
Como es evidente esto es solo un modelo teórico, si el usuario cambia de opinión en algún aspecto tendremos que volver hacia atrás en el ciclo de vida.
Ventajas
La planificación es sencilla.
Desventajas
Lo peor es la necesidad de tener todos los requisitos al principio. Lo normal es que el cliente no tenga perfectamente definidas las especificaciones del sistema, o puede ser que surjan necesidades imprevistas.
MODELO En Espiral: Propuesto inicialmente por Boehm en 1988. Consiste en una serie de ciclos que se repiten. Cada uno tiene las mismas fases y cuando termina da un producto ampliado con respecto al ciclo anterior. En este sentido es parecido al modelo incremental, la diferencia importante es que tiene en cuenta el concepto de riesgo. Un riesgo puede ser muchas cosas: requisitos no comprendidos, mal diseño, errores en la implementación, etc.
Arelys´s Blog
martes, 23 de agosto de 2011
Macros
SINTAXIS MACROS
LENGUAJE DE PROGRAMACION
Tenemos dos lenguajes que es java y VBA, Visual Basic.
LENGUAJE OPENOFFICE BASIC
OpenOffice.org Basic es un lenguaje de programación similar a Microsoft Visual Basic para Aplicaciones (VBA) basado en StarOffice Basic.
El “OpenOffice Basic” es un lenguaje de programación completo (es una versión de BASIC), que nos permite crear aplicaciones visuales interactivas y completas por medio de nuestro “OpenOffice”.
DECLARACION DE PROCEDIMIENTOS Y FUNCIONES
SUBRUTINAS Y FUNCIONES
Para escribir las instrucciones es necesario agrupar este código dentro de Subrutinas o Funciones.
Las subrutinas se declaran mediante la palabra reservada SUB, seguida del nombre de la subrutina y,opcionalmente (entre paréntesis) la lista de argumentos y sus tipos. Las subrutinas no devuelven ningún valor como respuesta, sino que se utilizan para ejecutar comandos .
Ejemplo:
Sub escribe(contenido)
Selection.TypeText Text:=contenido
End Sub
Hay que prestar especial atención al emparejamiento de las cláusulas de apertura y cierre. Si existiese un SUB o un END SUB de más, la computadora se negaría a ejecutar cualquier porción del programa.
Las funciones se declaran mediante la palabra reservada FUNCTION, seguida del nombre de la función, entre paréntesis la lista de argumentos y , opcionalmente, sus tipos, si los tuviese, y el tipo de valor de salida. Dentro del cuerpo de la función se debe incluir una línea de asignación de resultado, que asigne valor a una variable implícitamente declarada con el mismo nombre y tipo devuelto por la función.
FUNCTION Resultado( x, y AS Integer) AS String
Resultado = “El resultado es ” & (x+y)
END FUNCTION
DECLARACIÓN DE VARIABLES TIPO DE DATOS
Las variables permiten almacenar datos. Los nombres de las variables no admiten espacios y nunca van entre comillas. Conviene que el nombre se relacione con el dato que se almacena. Si queremos guardar en la memoria una edad, lo deseable es que el nombre de la variable sea edad. Si queremos guardar un nombre lo lógico es que la variable se llame nombre.
Hay diversos tipos de variables, los principales son:
Las variables se declaran al principio del programa o de una subrutina mediante: DIM. Podemos declarar las variables diciendo de qué tipo son:
DIM a AS INTEGER
DIM temp AS LONG
DIM b AS STRING
DIM euro AS CURRENCY
Si no decimos de qué tipo es, se le asigna el tipo VARIANT que puede ser numérica o alfanumérica según convenga.
OPERADORES Y PROCEDENCIA DE OPERADORES
OPERADORES
BASIC incorpora los operadores habituales de todos los lenguajes:
a) Numéricos
+ suma
- resta
* multiplicación
/ división
^ exponenciación
\ división enter
MOD resto de la división
b) Alfanuméricos. Se incluyen los operadores + y & de concatenación de cadenas.
c) Relacionales
= igual
<> distinto
>mayor
>= mayor o igual
< menor <= menor o igual d) Lógicos
AND
OR etc.
ESTRUCTURAS DE CONTROL DE SELECCIÓN
Estructuras de control: Decisión
Determina el curso de acción a seguir dependiendo del valor de verdad de una condición.
If condición Then
acciones si condición es verdadera
Else
acciones si condición es falsa
Endif
La estructura de programación “Select Case”
En Ocasiones el anidamiento consecutivo de estructuras If hace que el código pierda
legibilidad, por este motivo y porque se trata de una forma más adecuada de solucionar las
situaciones en las cuales se deben realizar validaciones encadenadas se emplea la
estructura de control Select.
Estructuras de control: Iteración
Realiza iteraciones mientras una condición es verdadera.
Do While condición
instrucción 1
instrucción 2
Loop
EJEMPLO
Realizar una macro de un numero primo
LENGUAJE DE PROGRAMACION
Tenemos dos lenguajes que es java y VBA, Visual Basic.
LENGUAJE OPENOFFICE BASIC
OpenOffice.org Basic es un lenguaje de programación similar a Microsoft Visual Basic para Aplicaciones (VBA) basado en StarOffice Basic.
El “OpenOffice Basic” es un lenguaje de programación completo (es una versión de BASIC), que nos permite crear aplicaciones visuales interactivas y completas por medio de nuestro “OpenOffice”.
DECLARACION DE PROCEDIMIENTOS Y FUNCIONES
SUBRUTINAS Y FUNCIONES
Para escribir las instrucciones es necesario agrupar este código dentro de Subrutinas o Funciones.
Las subrutinas se declaran mediante la palabra reservada SUB, seguida del nombre de la subrutina y,opcionalmente (entre paréntesis) la lista de argumentos y sus tipos. Las subrutinas no devuelven ningún valor como respuesta, sino que se utilizan para ejecutar comandos .
Ejemplo:
Sub escribe(contenido)
Selection.TypeText Text:=contenido
End Sub
Hay que prestar especial atención al emparejamiento de las cláusulas de apertura y cierre. Si existiese un SUB o un END SUB de más, la computadora se negaría a ejecutar cualquier porción del programa.
Las funciones se declaran mediante la palabra reservada FUNCTION, seguida del nombre de la función, entre paréntesis la lista de argumentos y , opcionalmente, sus tipos, si los tuviese, y el tipo de valor de salida. Dentro del cuerpo de la función se debe incluir una línea de asignación de resultado, que asigne valor a una variable implícitamente declarada con el mismo nombre y tipo devuelto por la función.
FUNCTION Resultado( x, y AS Integer) AS String
Resultado = “El resultado es ” & (x+y)
END FUNCTION
DECLARACIÓN DE VARIABLES TIPO DE DATOS
Las variables permiten almacenar datos. Los nombres de las variables no admiten espacios y nunca van entre comillas. Conviene que el nombre se relacione con el dato que se almacena. Si queremos guardar en la memoria una edad, lo deseable es que el nombre de la variable sea edad. Si queremos guardar un nombre lo lógico es que la variable se llame nombre.
Hay diversos tipos de variables, los principales son:
Las variables se declaran al principio del programa o de una subrutina mediante: DIM. Podemos declarar las variables diciendo de qué tipo son:
DIM a AS INTEGER
DIM temp AS LONG
DIM b AS STRING
DIM euro AS CURRENCY
Si no decimos de qué tipo es, se le asigna el tipo VARIANT que puede ser numérica o alfanumérica según convenga.
OPERADORES Y PROCEDENCIA DE OPERADORES
OPERADORES
BASIC incorpora los operadores habituales de todos los lenguajes:
a) Numéricos
+ suma
- resta
* multiplicación
/ división
^ exponenciación
\ división enter
MOD resto de la división
b) Alfanuméricos. Se incluyen los operadores + y & de concatenación de cadenas.
c) Relacionales
= igual
<> distinto
>mayor
>= mayor o igual
< menor <= menor o igual d) Lógicos
AND
OR etc.
ESTRUCTURAS DE CONTROL DE SELECCIÓN
Estructuras de control: Decisión
Determina el curso de acción a seguir dependiendo del valor de verdad de una condición.
If condición Then
acciones si condición es verdadera
Else
acciones si condición es falsa
Endif
La estructura de programación “Select Case”
En Ocasiones el anidamiento consecutivo de estructuras If hace que el código pierda
legibilidad, por este motivo y porque se trata de una forma más adecuada de solucionar las
situaciones en las cuales se deben realizar validaciones encadenadas se emplea la
estructura de control Select.
Estructuras de control: Iteración
Realiza iteraciones mientras una condición es verdadera.
Do While condición
instrucción 1
instrucción 2
Loop
EJEMPLO
Realizar una macro de un numero primo
domingo, 19 de junio de 2011
ELEMENTOS DE LA VENTANA DE OPENOFFICE CALC.
Barra De Títulos: Indica el nombre del documento, cómo aún no se ha guardado ningún Archivo, aparece el nombre Sin Título 1 que Calc da por defecto.
Área de trabajo: representa una cuadrícula formada por filas y columnas, cada una de ellas identificada por un nombre único. La unión de dichas filas y columnas forma las celdas.
Barra de Menús: en ellos están disponibles todos los comandos de la hoja de cálculo Calc. Estos menús dan acceso a diferentes cuadros de diálogos.
Barras de Herramientas
Barra de Funciones: en esta barra podrá encontrar botones como Nuevo, Abrir, Guardar documento, etc.
Barra de Objetos: en esta barra se encuentran las opciones: Estilo, Fuente, Tamaño, Negrita, etc.
Barra de Fórmulas: en esta barra podrá teclear las diferentes fórmulas y funciones. Es el rectángulo blanco situado entre la barra de objetos y las celdas.
Barra de Herramientas: normalmente situada en el margen izquierdo de la pantalla, cuenta con opciones tales como: Insertar tabla, Insertar campos, Insertar objetos, Autofiltro, etc.
Barra de Estado: se sitúa en la parte inferior de la ventana de la hoja de cálculo; en ella se indica el número de la hoja en la que se encuentra, así Como otra información adicional que podría resultarle de utilidad.
LIBRO: Un libro de trabajo es el archivo que creamos con OpenOffice.org Calc, es decir, todo lo que hacemos en este programa se almacenará formando el libro de trabajo.
Un libro de trabajo está formado por varias hojas, en principio constará de 3 hojas aunque el número de éstas puede variar, Si miras en la parte inferior de la ventana de Calc encontrarás las diferentes hojas del libro de trabajo, cada una de ellas nombradas de la forma Hoja1, Hoja2...
Los libros de trabajo son una gran herramienta de organización, ya que por ejemplo todas las hojas referidas a un mismo proyecto o trabajo podrían agruparse en un sólo libro.
Hoja de cálculo
La hoja de cálculo es uno de los distintos tipos de hojas que puede contener un libro de trabajo. Es una herramienta muy útil para todas aquellas personas que trabajen con gran cantidad de números y necesiten realizar cálculos u operaciones con ellos.
Es como una gran hoja cuadriculada formada por columnas y filas.
Las hojas de cálculo están formadas por columnas y filas.
Columnas: Es el conjunto de celdas seleccionadas verticalmente. Cada columna se nombra por letras, por ejemplo A, B, C,.......AA, AB,…..
Fila: se numera desde 1 hasta y 65536 es la selección horizontal de un conjunto de celdas de una hoja de datos.
La intersección de una columna y una fila se denominan Celda y se nombra con el nombre de la columna a la que pertenece y a continuación el número de su fila, por ejemplo la primera celda pertenece a la columna A y la fila 1 por lo tanto la celda se llama A1.
DATOS
Son los que ingresamos en las diferentes celdas de Calc, que pueden ser valores, etiquetas y datos, números, texto o fórmulas.
Si el texto o valor numérico ingresado supera el ancho de la celda, Calc permite modificar el tamaño de toda la columna, haciendo Doble Clic en el borde del nombre de columna, a los efectos de visualizar todo el contenido.
La modificación de los datos es muy similar al ingreso de datos.
El primer paso para la modificación de datos es seleccionar la celda que contiene la información a modificar. Para seleccionar la celda correspondiente, utilice uno de los métodos ya mencionados. Una vez que la celda está seleccionada, el texto en ella puede ser modificado.
RANGOS DE CELDA
Es un conjunto de celdas adyacentes, siendo utilizado en el cálculo de funciones.
REFERENCIAS RELATIVAS Y ABSOLUTAS
REFERENCIA RELATIVA
A1 hace referencia a la celda en la columna A y fila 1.
En esta forma de referencia a un área, la referencia a A1:B2 será una referencia relativa. Relativa significa en este contexto que la referencia se ajusta al área al copiar las fórmulas.
REFERENCIA ABSOLUTA
En oposición a las referencias relativas existen las referencias absolutas que se escriben de la siguiente forma: $A$1:$B$2. Delante de cada dato usado como absoluto deberá figurar el signo del dólar
FORMATO DE TEXTO
Nombre de fuente
Permite seleccionar un nombre de tipo de letra de la lista o escribir uno directamente.
Tamaño de fuente
Permite elegir entre diversos tamaños de tipo de letra de la lista o escribir un tamaño de forma manual.
Negrita
Pone el texto seleccionado en negrita. Si el cursor está en una palabra, ésta se pone en negrita. Si la selección o la palabra ya están en negrita, dicho formato se quita.
Cursiva
Pasa a cursiva el texto seleccionado. Si el cursor se encuentra en una palabra, toda la palabra pasa a cursiva. Si la selección o la palabra ya están en cursiva, el formato se quita.
Subrayar
Subraya o quita el subrayado del texto seleccionado.
Alineado a la izquierda
Alinea el contenido del texto a la izquierda.
Alineación centrada horizontal
Centra horizontalmente el contenido del texto.
Alinear a la derecha
Alinea el contenido del texto de la celda a la derecha.
Justificado
Alinea el contenido del texto de la celda respecto a los bordes izquierdo y derecho de la celda.
Color de fuente
Hacemos clic en la flecha que hay junto al símbolo para abrir la barra de herramientas para aplicar el color del tipo de letra actual a los caracteres seleccionados.
FORMATOS DE CELDAS
Borde
Se puede especificar la posición, el tamaño y el estilo del borde de la celda haciendo clic en Formato, celda. También puede agregar o eliminar los bordes predefinidos. Utilice el icono Bordes de la barra Tabla.
Icono de la barra Formato de borde:
Color de fondo
Haga clic para abrir una barra de herramientas en la que se pueda hacer clic en un color de fondo para la celda. El color se aplica al fondo de la celda seleccionada.
O también puedes hacer clic derecho y seleccionar formateado de celda y te aparecerá una ventana como esta:
En esta ventana podrás elegir las técnicas explicadas anteriormente como borde, color de fondo y además podrás elegir más opciones.
Dirección de escritura: Permite cambiar el ángulo del contenido de las celdas para que se muestre en horizontal (opción por defecto), de arriba a abajo o en cualquier ángulo desde 90º en sentido opuesto a las agujas de un reloj a 90º en sentido de las agujas de un reloj. OpenOffice.org Calc ajusta automáticamente la altura de la fila para adaptarla a la orientación vertical, a no ser que se fije explícitamente la altura de ésta
VALIDAR DATOS
El comando de validación de datos de Calc te permite establecer ciertas reglas que dictan lo que puede ser introducido en una celda.
Si el usuario hace una entrada inválida, Calc puede entonces mostrar un mensaje de aviso, con una ayuda o con las instrucciones.
FORMATO CONDICIONALES
Esta magnífica herramienta de Calc permite que una celda o rango cambien su formato en función de su contenido o de la evaluación de una fórmula.
En primer lugar observamos que podremos aplicar hasta 3 posibles condiciones a la celda o rango de celdas sobre las que se aplicará el formato correspondiente al resultado de la evaluación.
Si una de las condiciones se cumple, se aplicará el estilo de celda indicado.
Si no se cumple ninguna de las condiciones, la celda mantendrá su propio formato, por lo que podemos utilizar esta característica como una cuarta condición.
En cuanto una de las condiciones se cumple, se dejan de evaluar los siguientes, por lo que:
En caso de evaluar si los valores de una celda son menores que X, Y o Z, (siendo X,Y,Z valores), éstos deberán indicarse en orden ascendente.
Si deseamos evaluar si los valores de una celda son mayores que X, Y o Z, deberán indicarse en orden descendente.
Desde el primer desplegable podemos seleccionar dos posibles opciones:
Evaluar el valor de la celda: Calc evalúa el valor de la celda y cambia su formato en función del resultado de la evaluación; si resulta VERDADERO aplicará el formato definido en el desplegable Estilo de celda.
Podremos exigir desde el segundo desplegable que el valor de la celda sea igual, menor que, mayor que, menor o igual que, mayor o igual que, distinto que, entre o no entre los valores o celdas que referenciaremos en el cuadro situado a la derecha de este desplegable.
EJEMPLO: Un valor que este entre el rango 5 y 24 seleccionamos formato condicional y escribimos el rango a especificar, también podemos aplicarle un color en este caso aplicamos rosado y si escribimos otro valor que no está entre el rango por ejemplo 100 se desactivara el color .
FUNCIONES COMUNES Y CONDICIONALES
SUMA: Suma todos los números de un área de celdas.
Sintaxis
SUMA(Número1; Número2; ...; NúmeroN)
EJEMPLO:
• Fórmula para realizar una suma
Para realizar un operación de suma y que el programa reconozca que es fórmula y no un texto, se comenzará por el signo igual = Luego, haciendo un clic en dicha celda donde hay un numero, por ejemple C7 Mas la otra celda D8 y para que salga el resultado damos un enter entonces la operación será igual a 10.
• Un ejemplo para sumar varios números podemos hacer clic en el icono y elegir la Categoría de Matemáticas y seleccionar la función de Suma en la cual introduciremos los valores a sumar.
• Por ejemplo así:
PROMEDIO: Nos devuelve el promedio de los argumentos seleccionados
Sintaxis
PROMEDIO(Número1; Número2; ...; NúmeroN)
Ejemplo: Calcular el promedio de los siguientes rangos de números lo realizamos de esta manera como se muestra la figura o también desde el asistente de funciones.
Desde el asistente de funciones:
FUNCION SI
SI: Especifica una prueba lógica que debe llevarse a cabo
Sintaxis
SI(Prueba; ValorSiVerdadero; SiNoValor)
EJEMPLO
Preguntamos SI 4>20 como respuesta nos va a dar FALSO porque 4 no es mayos a 20
FUNCIONES DE HOJA DE CÁLCULO
BUSCAR: Busca valores de un rango de una columna o una fila
Sintaxis
BUSCAR(CriteriodeBúsqueda; VectordeBúsqueda; VectordeResultado)
BUSCARH: Busca en la primera fila de la tabla o matriz de valores.
Sintaxis
BUSCARH(CriteriodeBúsqueda; Matriz; Índice; Ordenar)
BUSCARV: Busca un valor en la primera columna de la izquierda
Sintaxis
BUSCARV(CriteriodeBúsqueda; Matriz; Índice; Ordenar)
FUNCIONES ESTADISTICAS
Máximo: Calcula el valor más alto dentro de una lista de datos numéricos.
Sintaxis
MÁX(Núm1; Núm2;…) Puede pasarle como argumento a esta función una lista de números, la referencia a celdas o un rango, y devolverá el valor más alto.
Mínimo: Sirve para lo contrario que la función anterior. Da como resultado el número menor de una serie.
Sintaxis
MÍN(Núm1;Núm2;…) Puede pasarle como argumento a esta función una lista de números, la referencia a celdas o un rango, y devolverá el valor más bajo.
MODO: Devuelve el valor más común de un grupo de datos. Si hay varios valores con la misma frecuencia, devuelve el inferior. Si ningún valor se repite dos veces, se muestra un mensaje de error.
MODO(Número1; Número2; ...; Número30)
EJEMPLO
FUNCIONES FINANCIERAS
PRECIO
Calcula el valor de mercado de un título de interés fijo con un valor nominal de 100 unidades monetarias como función del rendimiento previsto.
Sintaxis
PRECIO(Constitución; Vencimiento; Tasa; Rédito; Rendimiento; Frecuencia; Base)
Liquidación es la fecha de compra de la seguridad.
Vencimiento es la fecha en cuando la seguridad ha cumplido el periodo especificado (vences).
Tasa es la tasa anual de interés nominal (tasa de interés del cupón)
Rédito es la ganancia anual del título.
Rendimiento es el valor de rendimiento por cada 100 unidades monetarias de valor nominal.
Frecuencia es el número de pagos de interés al año (1, 2 o 4).
Base es elegido de entre una lista de opciones y se indica como el año se habrá de calcular.
PAGO
Calcula los pagos regulares (anualidades) de una inversión con un tipo de interés constante.
Sintaxis
PAGO(Tasa; NPer; Pago; VF; Tipo)
Tasa define el tipo de interés periódico.
NPer es el número de períodos en los cuales la anualidad es pagada.
VA define el valor actual (efectivo) en una secuencia de pagos.
VF (opcional) define el valor futuro, una vez finalizados los períodos de pago.
El Tipo es la fecha de vencimiento de los pagos periódicos. Cuando el Tipo es 1 indica que el pago es al principio del período, y cuando Tipo es 0 indica que el pago vence al final de cada período.
En las funciones de OpenOffice.org Calc, los parámetros marcados como "opcionales" se pueden omitir únicamente si no les sigue ningún parámetro. Por ejemplo, en una función que tiene cuatro parámetros cuyos dos últimos están marcados como "opcionales", se puede omitir el parámetro 4 o los parámetros 3 y 4; sin embargo, no se puede omitir solamente el parámetro 3.
Ejemplo
¿Cuáles son los pagos periódicos con un interés anual de 1,99% si el tiempo de pago es de 3 años y el valor efectivo es de 25.000 unidades monetarias? Hay 36 meses como 36 períodos de pago, y el interés por período de pago es de 1,99%/12.
=PAGO(1,99%/12;36;25000) = -715,96 unidades monetarias. Por lo tanto, el pago mensual periódico es de 715,96 unidades monetarias.
TASA
Calcula el tipo de interés constante de una anualidad.
Sintaxis
TASA(NPer; Pago; VA; VF; Tipo; Valor estimado)
NPer es el número total de períodos, durante los cuales se efectúan los pagos (período de pago).
Pago es el pago constante (anualidad) cancelado durante cada período.
VA es el valor efectivo en la serie de pagos.
VF (opcional) define el valor futuro, una vez finalizados los períodos de pago.
Tipo (opcional) es la fecha de vencimiento de los periódicos de pago, ya sea al comienzo o al final de un período.
Valor estimado (opcional) determina el valor estimado de los intereses del cálculo interactivo.
Ejemplo
¿Cuál es el tipo de interés constante para un espacio de tiempo de 3 períodos si se pagan regularmente 10 unidades monetarias y el valor efectivo actual es de 900 unidades monetarias?
=TASA(3;10;900) = -121% El tipo de interés es 121%.
PAGOINT
Calcula la amortización periódica de una inversión con pagos regulares y un interés constante.
Sintaxis
PAGOINT(Tasa; Periodo; NPer; VP; VF; Tipo)
Tasa define el tipo de interés periódico.
Período indica los períodos para los que se calcula interés compuesto. Período=NPER cuando se calcula el interés compuesto del último período.
NPer es el número total de períodos, durante los cuales la anualidad se paga.
VA define el valor efectivo actual de la serie de pagos.
VF (opcional) define el valor final (valor futuro) una vez concluidos los períodos.
Tipo define el vencimiento de los pagos periódicos.
Ejemplos
¿Cuál es el interés del quinto período (año) si el interés constante se define en el 5% y el valor efectivo es de 15000 unidades monetarias? El espacio de tiempo del pago periódico es de siete años.
=PAGOINT(5%;5;7;15000) = -352,97 unidades de moneda. El interés compuesto durante el quinto período (año) es 352,97 unidades de moneda.
=PAGOINT($C$4*($C$5/12);A12;$C$6;-$C$3)=1.462,53unidades monedas.
PAGOPRIN
Sintaxis
PAGOPRIN(Tasa; Período; NPer; VA; VF; Tipo)
Tasa define el tipo de interés periódico.
El Período es el período de amortización. P = 1 para el primero y P = NPer para el último período.
NPer es el número total de períodos durante los cuales la anualidad es pagada.
VA define el valor actual en la secuencia de pagos.
VF (opcional) es el valor (futuro) deseado.
Tipo (opcional) define la fecha de vencimiento. F = 1 para el pago en el comienzo de un período y F = 0 para el pago al final de un período.
En las funciones de OpenOffice.org Calc, los parámetros marcados como "opcionales" se pueden omitir únicamente si no les sigue ningún parámetro. Por ejemplo, en una función que tiene cuatro parámetros cuyos dos últimos están marcados como "opcionales", se puede omitir el parámetro 4 o los parámetros 3 y 4; sin embargo, no se puede omitir solamente el parámetro 3.
Ejemplo
¿Cuál es el pago mensual periódico con un interés anual del 8,75% durante un período de 3 años? El valor efectivo es de 5.000 unidades monetarias y siempre se paga al comienzo de un período. El valor futuro es de 8.000 unidades monetarias.
=AMORTIZACION(8,75%/12;1;36;5000;8000;1) = -350,99 unidades monetarias.
=PAGOPRIN($C$4*($C$5/12);A11;$C$6;-$C$3)=7.659,73 unidades monetarias.
FUNCIONES MATEMATICAS
PRODUCTO
Multiplica todos los números indicados como argumentos y devuelve el producto.
Sintaxis
PRODUCTO(Número1; Número2; ...; Número30)
EJEMPLO
SENO: Devuelve el seno del número (ángulo) especificado.
Sintaxis
SENO(Número)
Devuelve el seno (trigonométrico) del Número, el ángulo en radianes.
Para retornar el seno del ángulo en grados, se usa la función Radianes.
COSENO: Devuelve el coseno del número (ángulo) especificado.
Sintaxis
COS(Número)
Número es el valor cuyo coseno debe calcularse.
Para retornar el seno del ángulo en grados, se usa la función Radianes
TAN: Devuelve la tangente del ángulo especificado.
Sintaxis
TAN(Número)
Devuelve la tangente (trigonemétrica) del Número, el ángulo en radianes
Para retornar el seno del ángulo en grados, se usa la función Radianes.
CONTAR.SI
Devuelve el número de celdas que cumplen determinados criterios.
Sintaxis
CONTAR.SI(Rango; Criterio)
Ejemplo
A1:A10 es un rango de celda que contienen los números 2000 a 2009. Celda B1 contiene el número 2006. En la celda B2, ingresa una fórmula:
=CONTAR.SI(A1:A10;2006) da como resultado 1.
=CONTAR.SI(A1:A10;B1) da como resultado 1.
CONFIGURAR PÁGINA
Antes de imprimir una hoja de trabajo, debemos asegurarnos de que la configuración de la página (márgenes, encabezado, pie de página, orientación, etc.) sea correcta.
Para efectuarlo se selecciona del Menú Formato / Página donde en la ventana existen una serie de opciones para poder imprimir.
En este caso la configuración coincide en OpenOffice, y en este programa se le agrega la Ficha Hoja
Donde podemos determinar el orden en que se van a imprimir las páginas
Los objetos a imprimir del libro de cálculo Y la escala de impresión que vamos a usar.
CONFIGURACIÓN DE ENCABEZADO
Agrega un encabezamiento en el estilo de página actual. Un encabezado es un área situada en el margen superior de la página en la que se pueden insertar texto o gráficos.
Para acceder a este comando...
Elija la pestaña Formato - Página - Encabezamiento
Seleccione Formato - Estilo y formato, abra el menú contextual de una entrada y elija Modificar/Nuevo - ficha Encabezado.
Establezca las propiedades del encabezamiento.
Activar encabezamiento
Agrega un encabezado en el estilo de página actual.
Contenido a la izquierda/derecha igual
Páginas pares e impares comparten el mismo contenido. Para establecer un encabezado diferente de las páginas pares e impares, desmarque esta opción, y presione clic en Editar.
Margen izquierdo
Introduzca la cantidad de espacio que se debe dejar entre el borde izquierdo de la página y el borde izquierdo del encabezado.
Margen derecho
Escriba la cantidad de espacio que se debe dejar entre el borde derecho de la página y el borde derecho del encabezado.
Distancia
Escriba la cantidad de espacio que desee dejar entre el borde superior del encabezado y el borde superior del texto del documento.
Utilizar espacio dinámico
Anula la configuración de Espacio y permite que el encabezado se extienda al área entre el encabezado y el texto del documento.
Altura
Escriba una altura para el encabezado.
Ajuste dinámico de la altura
Ajusta de forma automática la altura del encabezado.
IMPRIMIR UNA HOJA DE CÁLCULO
Antes de imprimir una hoja de cálculo, es conveniente, realizar una vista preliminar, para obtener una perspectiva de cómo quedaría la hoja impresa. Para obtener una vista preliminar seleccione Vista Preliminar desde el menú Archivo.
Para imprimir una hoja de cálculo, puede hacerlo desde el cuadro de diálogo Imprimir, accesible desde el menú Archivo y seleccionando la opción Imprimir (o bien, presionando las teclas CTRL y la letra P).
Desde este cuadro de dialogo, puede seleccionar la impresora que va a utilizar, en el caso que tenga varias impresoras instaladas. En dicho caso, en la lista Nombre aparecerá la impresora que tenga asignada por defecto, pudiendo elegir cualquier otra pulsando la lista y seleccionando alguna.
Puede definir, en las secciones Área de impresión y Copias, qué páginas de la hoja de cálculo y cuántas copias quiere imprimir (por defecto es una). Aquí puede activar la casilla Ordenar, si quiere que se mantenga el orden de páginas del documento original, o desactiva la casilla si quiere que agrupe cada copia de la página. En la sección Área de impresión, dispone de las siguientes
Opciones:
• Todo: imprime todo el libro, es decir, todas las hojas del libro de trabajo basándose en el área de impresión definida para cada una de ellas.
• Páginas: imprime el área de impresión definida en cada una de las hojas seleccionadas.
• Selección: imprime el rango de celdas seleccionadas de las diferentes hojas. Si las zonas seleccionadas no son adyacentes, cada zona se imprimirá en una hoja. El botón Propiedades..., que aparece junto al nombre de la impresora, permitirá comprobar o modificar la configuración de la misma.
Si presiona el botón Imprimir archivo directamente, ubicado en la barra de herramientas, se imprimirá una sola copia utilizando la impresora predeterminada.
LA AMORTIZACIÓN
la amortización consiste en el pago de cuotas periódicas (mensuales, trimestrales, etc.), cada una de las cuales se compone de una cantidad destinada a la extinción de la deuda o principal y de otra destinada a satisfacer los intereses del acreedor por el préstamo concedido.
La finalidad de la amortización es constituir una provisión con vistas a la renovación del mismo.
Los valores utilizados en las amortizaciones para satisfacer sus requerimientos, son:
• Cuota periódica
• Saldo absoluto al inicio de cada período
• Intereses vencidos en cada período
• Parte que se amortiza de la obligación en cada período
• Intereses acumulados hasta la fecha
• Amortización acumulada hasta la fecha
• Acumulación de intereses y capital a la fecha
TABLA DE AMORTIZACIÓN
Se refiere a una tabulación ordenada de los diferentes valores en una amortización.
Se realiza con la finalidad de visualizar lo que sucede con la deuda al comienzo de cada período, intereses por pagar en cada período, parte de la deuda que se amortiza con cada acta en cada período, y el total de la deuda amortizada hasta el final de cada período.
Suscribirse a:
Comentarios (Atom)